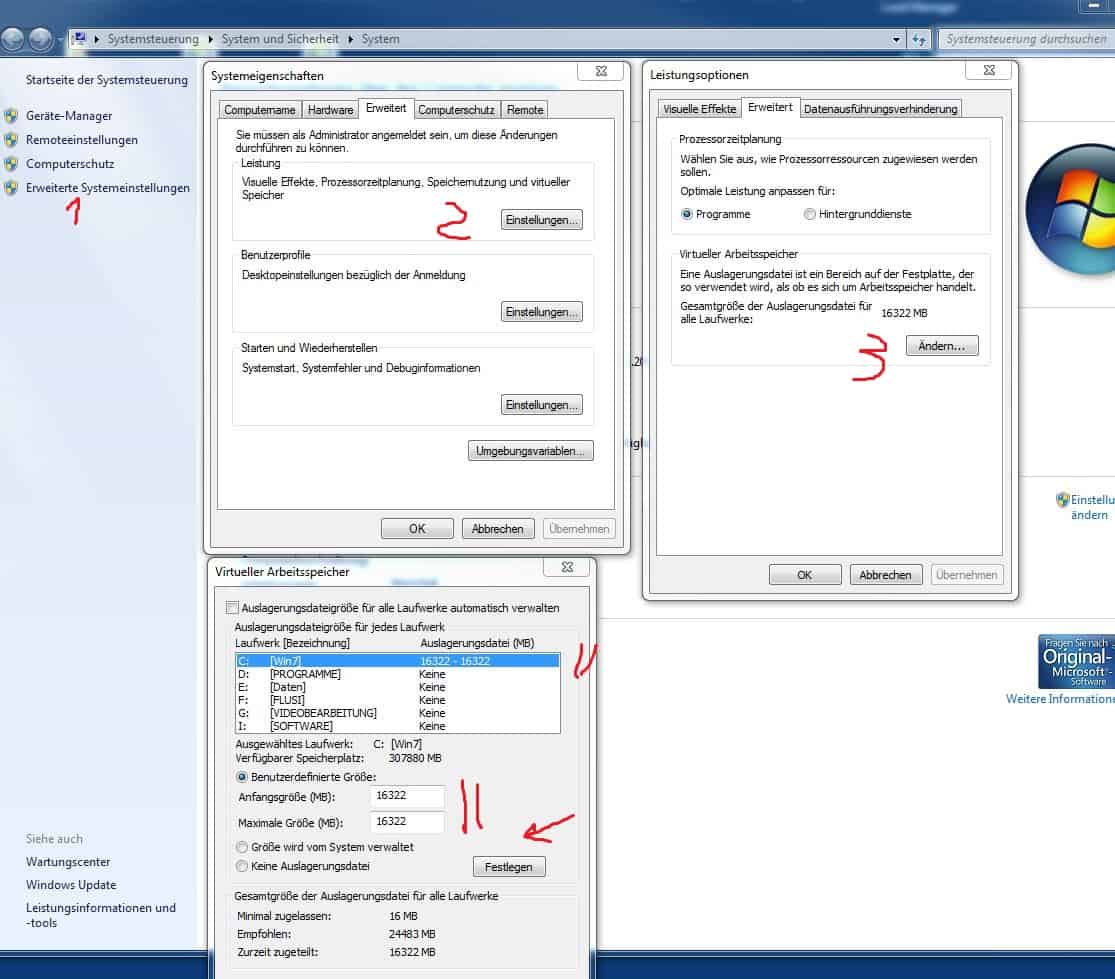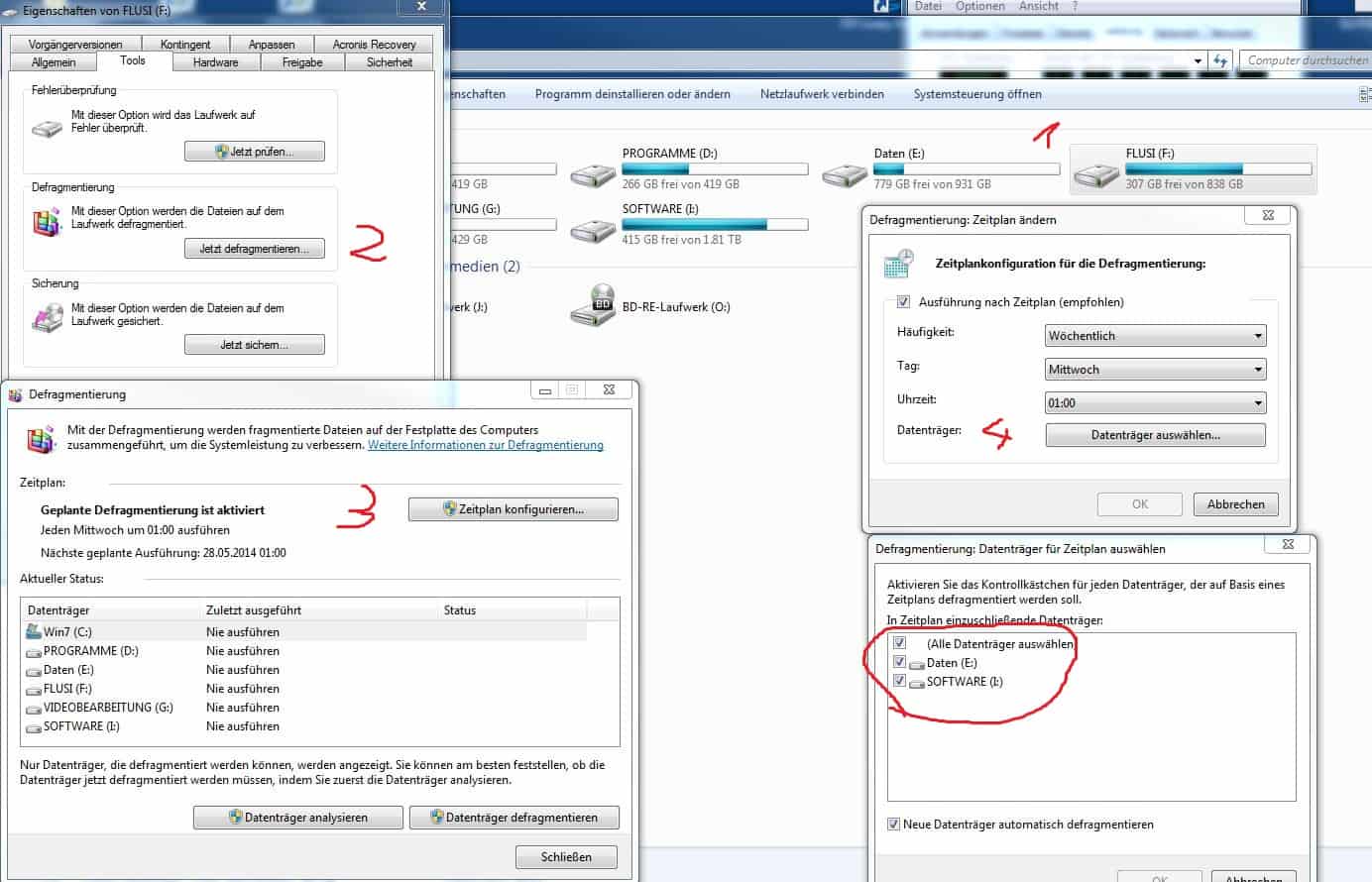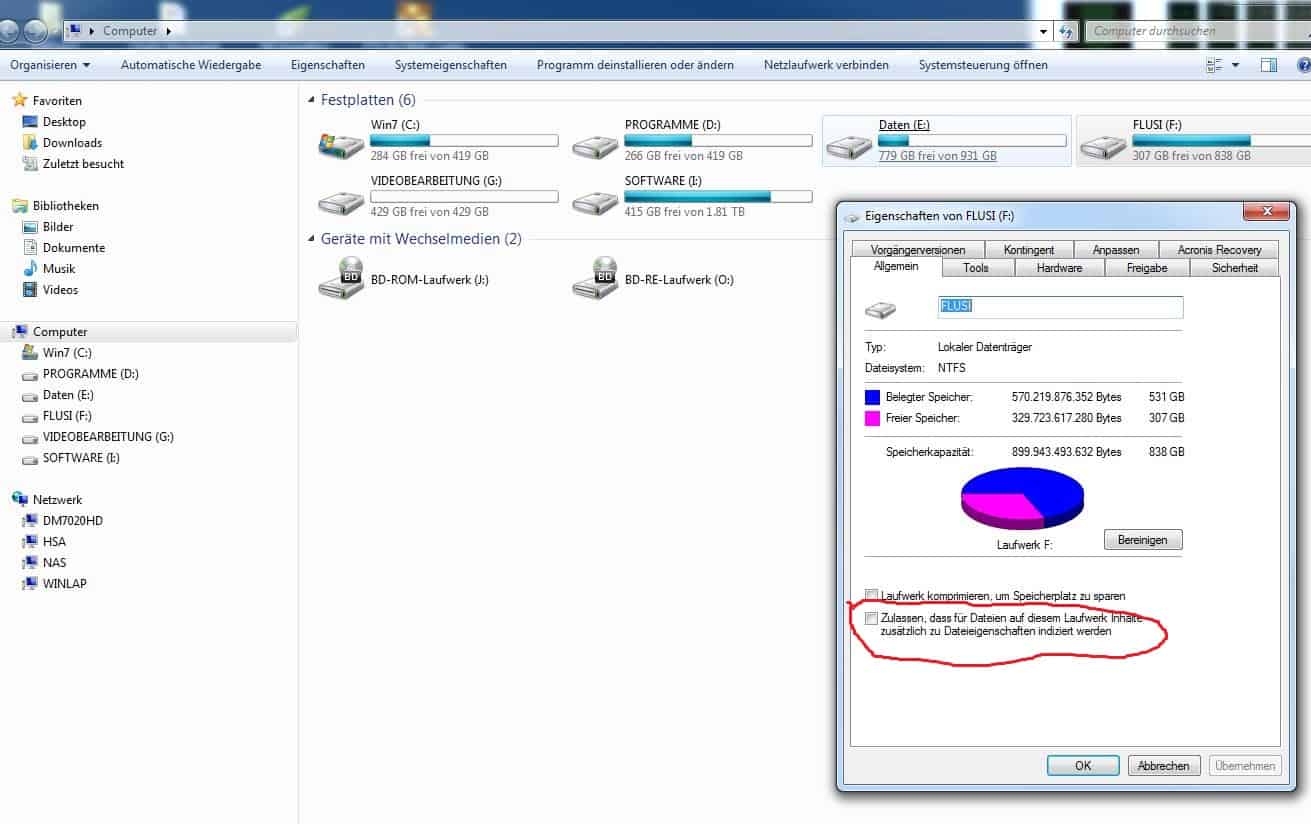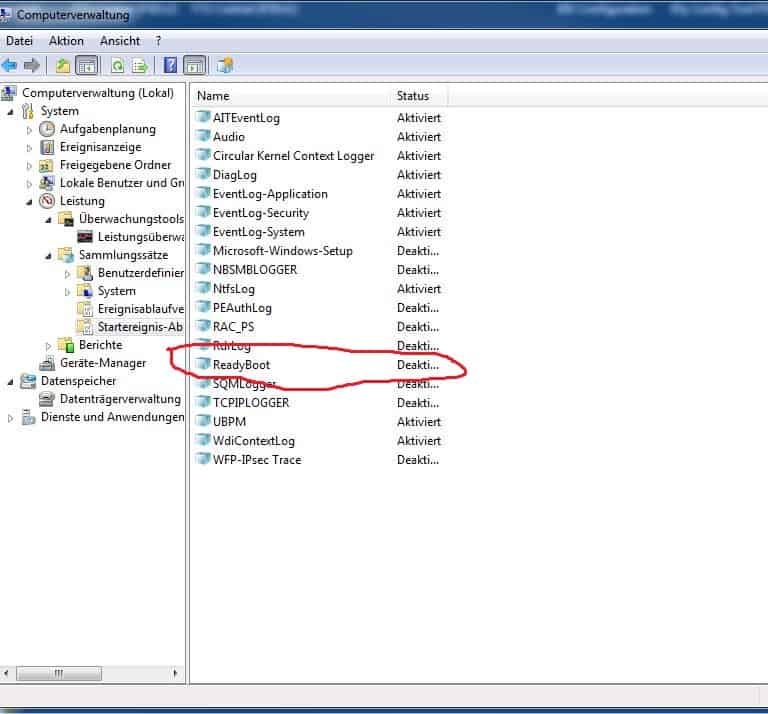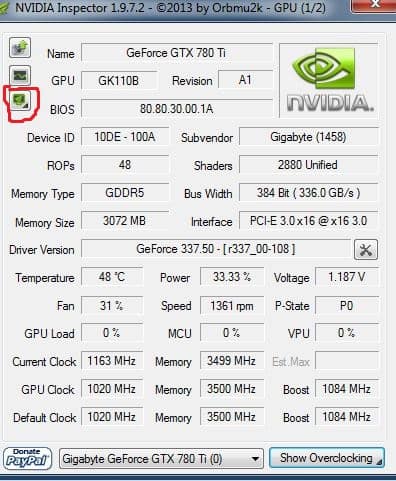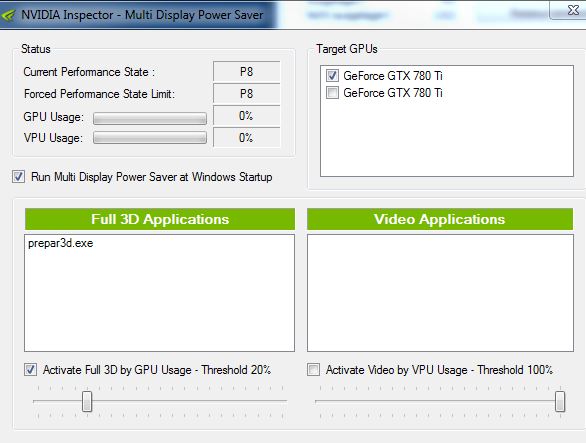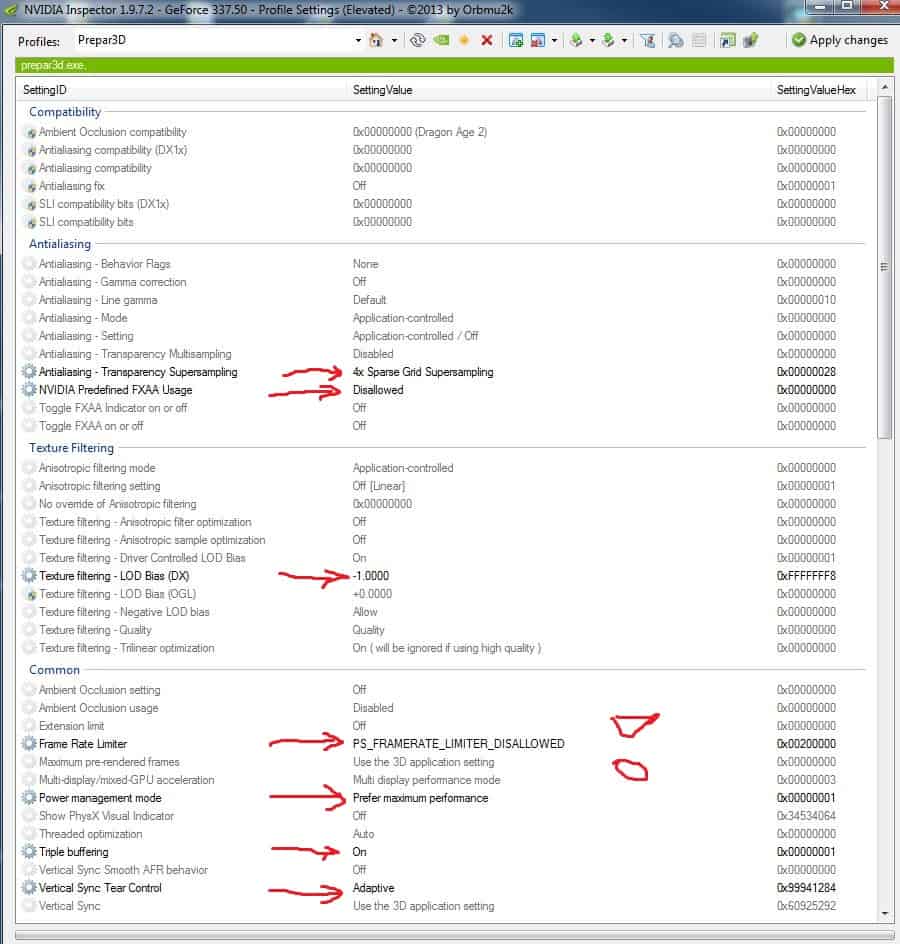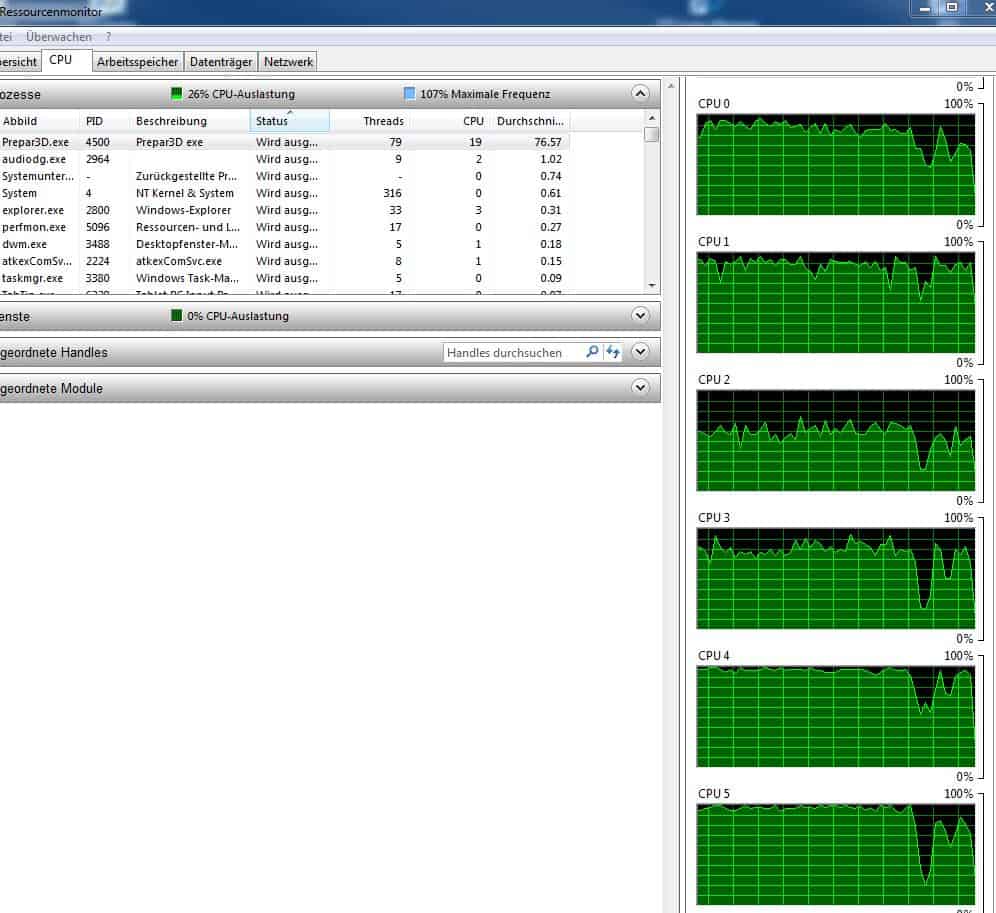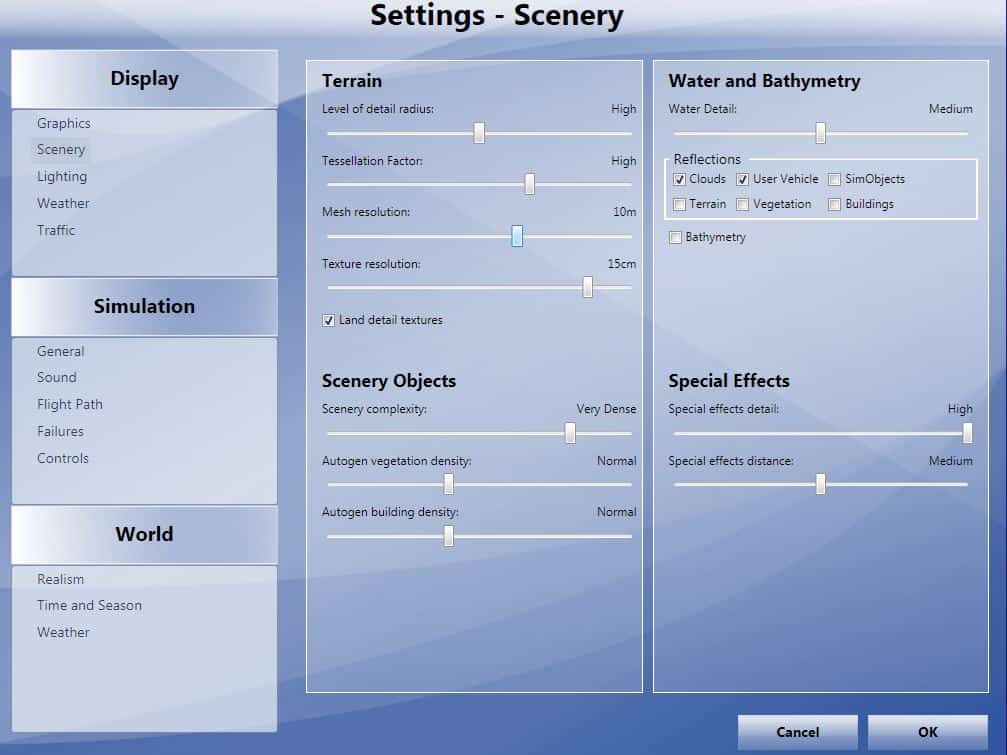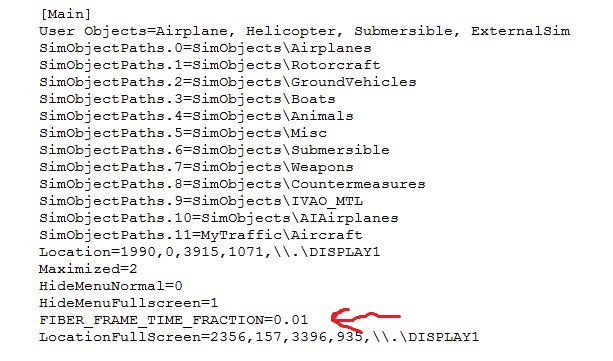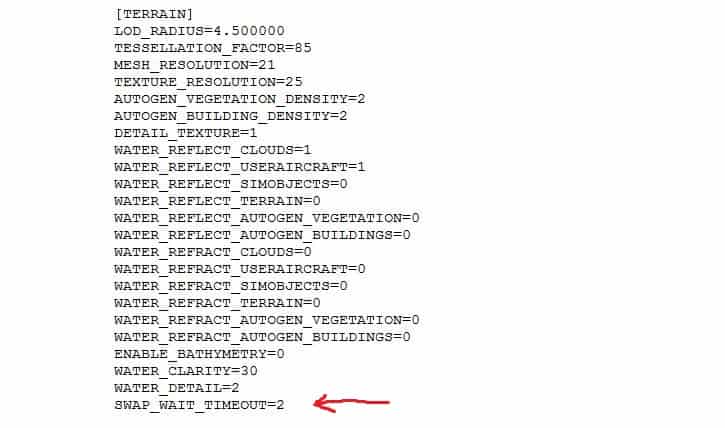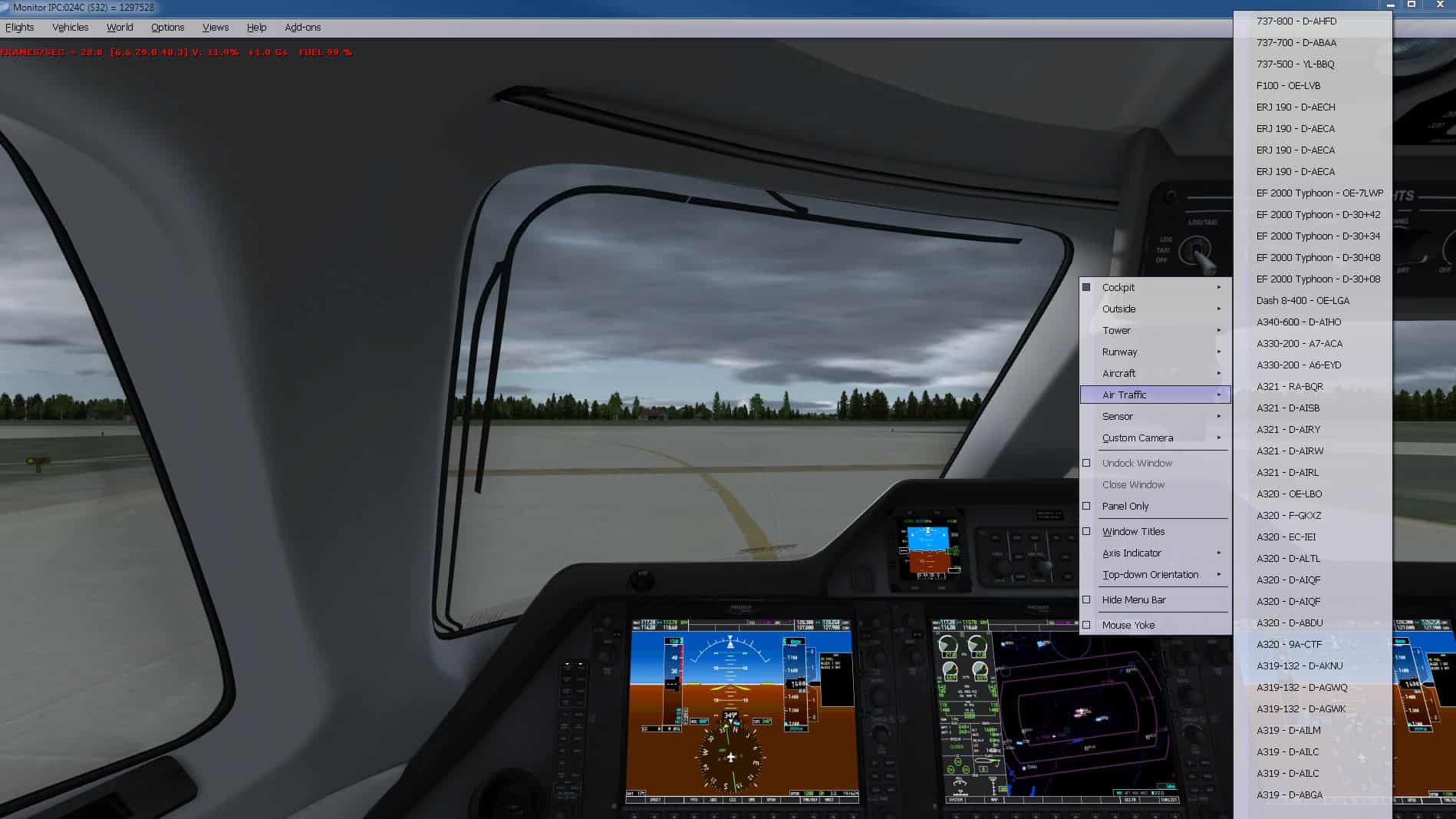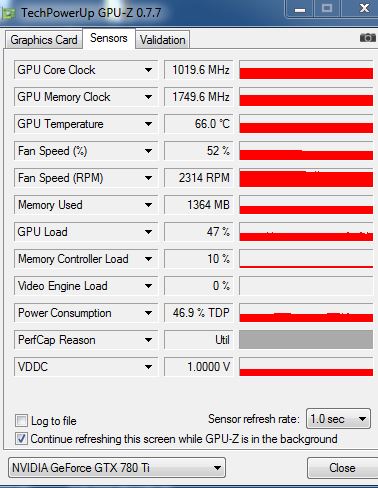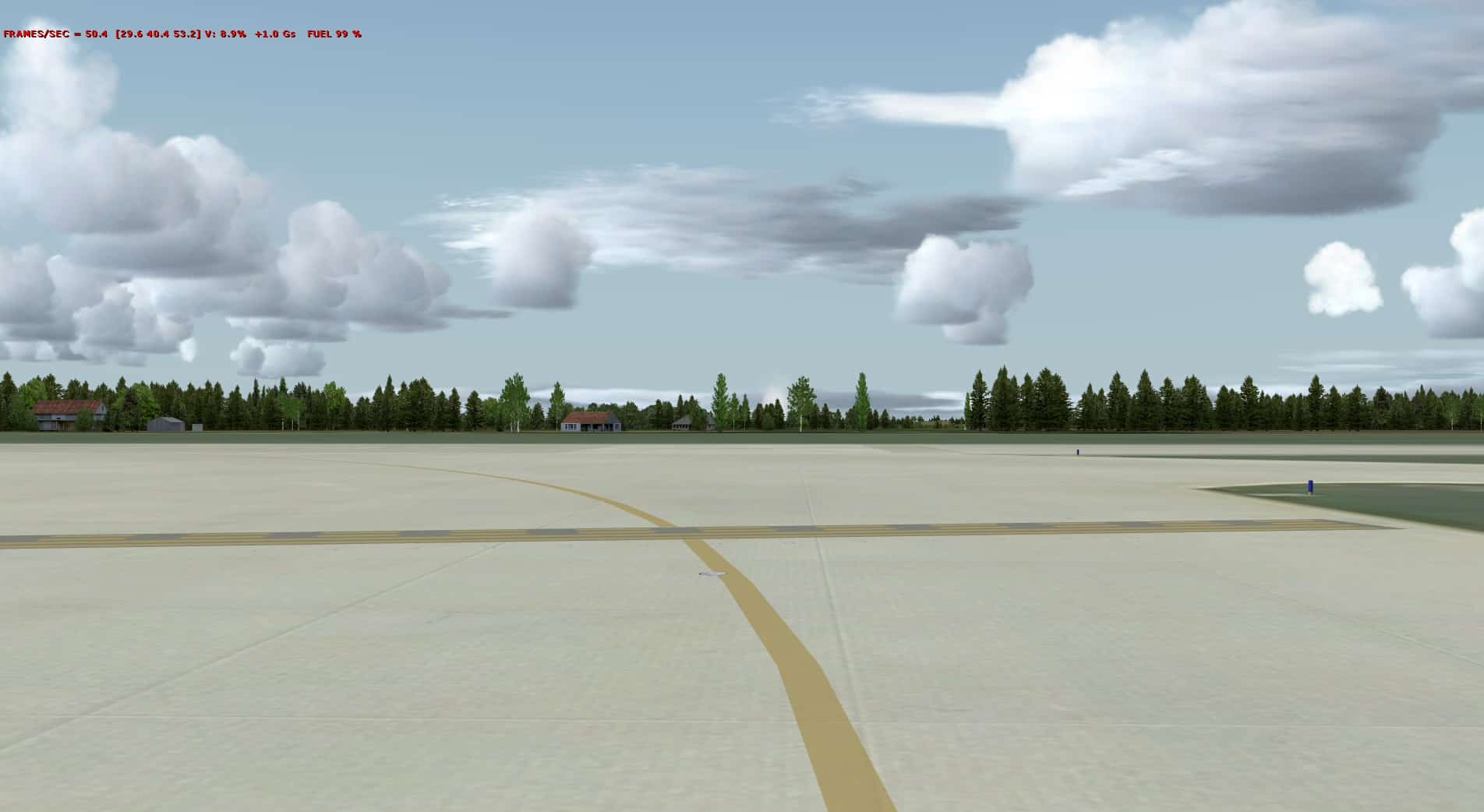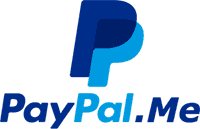P3D v2 -Feintuning für Power User
26.08.2014
Update für Nutzer von Prepar3D v2.3 am Ende der Anleitung hinsichtlich der VAS Nutzung
Nach nunmehr mehreren Monaten ausgiebigen Tests möchte ich Euch einen zusätzlichen Guide anbieten, der das Verhalten von P3D v2 ganz wesentlich verbessert. Insbesondere sollen folgende Verhaltensweisen optimiert werden.
- Gleichmäßige Auslastung aller Cores
- Verhinderung von Frameeinbrüchen oder Rucklern trotz guter Frames
- Durchsatz zur Grafikkarte
- Auslastung der Grafikkarte
- Frame und Simulator Optimierung
Der Guide beruht auf meiner Hardware, die ihr in der Homecockpitsektion auf meiner Seite findet. Er ist aber auch auf schwächere Hardware und 4-Kern Prozessoren anwendbar. Letztlich gibt er aber definitiv nur das Verhalten auf meinem System wieder und ist in seiner Gesamtheit zu verstehen. Einstellungen könne jeweils variiert jedoch nicht einfach weggelassen werden.
Wir gehen dabei wie folgt vor:
- Optimierung von Windows für SSD Betrieb
- Einrichtung der NVidia Grafikkarte über den NV Inspektor
- Einrichtung des Simulators
- Anwendung von Tweaks zur Optimierung
Also beginnen wir. Alles , was hier erläutert wird, kann mit einer bestehenden FS Installation nachträglich abgearbeitet werden.
I. Windows optimieren
Die nachfolgenden Erläuterungen beziehen sich auf die Nutzung von SSD oder den Mischbetrieb von SSD und herkömmlichen Festplatten. Mit dem Kauf einer SSD wird in der Regel Optimierungssoftware mitgeliefert, z.B. Samsung Magican. Nachteil dabei, die Tools optimieren nicht perfekt oder zu konservativ, sobald auch noch herkömmliche Platten mit verbaut sind. Es ist also nötig mindestens zu überprüfen , was diese erledigt haben und eventuell zu verändern.
a) Auslagerungsdatei
Die Auslagerungsdatei wird standardmäßig durch Windows automatisch verwaltet. Nach etlichen Tests bewährt es sich aber der Auslagerungsdatei , sowohl im SSD – als auch im konventionellen Betrieb, eine feste Größe zu zuweisen. Bei geringem Arbeitsspeicherausbau sollte dies das 1,5-fache des Arbeitsspeichers betragen. Ab 16 GB reicht auch die Arbeitsspeichergröße selbst.
Die Einstellung ist in folgendem Bild dargestellt
Zunächst geht man mit der rechten Maustaste auf die Eigenschaften des Computers und dort in (1) „Erweiterte Systemeinstellungen“. Dort wird der Reiter „Erweitert“ geöffnet und weiter unter „Leistung“ mit (2) „Einstellungen“. Im dortigen Reiter „Erweitert“ ist der Virtuelle Arbeitsspeicher zu finden, indem man auf (3) „Ändern“ klickt. Im sich öffnenden Fester legt man Laufwerk und Größe fest. Dabei ist das Radiobutton „Benutzerdefinierte Größe“ anzuwählen. Mit dem Button „Festlegen“ wird die Einstellung vorgenommen und mit ok bestätigt. Danach ist der Computer neu zu starten.
b) Defragmentierung
SSD brauchen nicht defragmentiert werden, da es keine Fragmentierung gibt. Defragmentierung ist für eine SSD schädlich, weil sie mit unnötigen Schreibzugriffen einhergeht. Nachstehendes Bild zeigt den Weg dies zu kontrollieren und ggf. für alle SSD im System zu ändern, falls es nicht schon automatisch erkannt wurde.
Man öffnet den Arbeitsplatz über das Computersymbol auf dem Desktop und wählt mit der rechten Maustaste ein beliebiges (1) Laufwerk aus und lässt die „Eigenschaften“ anzeigen. Im sich öffnenden Fenster geht man auf den Reiter „Tools“ und dort auf (2) „Jetzt Defragmentieren“. Danach im neuen Fenster auf (3) „Zeitplan konfigurieren“. Dort wählt man die (4) Datenträger aus. SSD dürfen dort nicht erscheinen. Sind doch SSD aufgelistet , dann den Haken entfernen und mit ok bestätigen.
c) Windows Search deaktivieren
Die Windows Suche wird auf SSD nicht benötigt, werkelt aber ständig um den Index aktuell zu halten. Auf einer SSD wird jede Datei gleichschnell gefunden. Auch wer zusätzlich noch konventionelle Platten nutzt, kann bei schnellem Prozessor den Search Dienst abschalten.
Der Ablauf ist unten dargestellt.
Dazu geht man mit der rechten Maustaste auf „Computer“ und dort auf „Verwalten“. In den Verwaltungsoptionen wählt man die „Dienste“ aus. Durch Doppelklick auf den Dienst „Windows Search“ öffnet sich das Eigenschaftenfenster. Dort kann man den Dienst auf „Deaktiviert“ stellen und mit „Übernehmen“ bestätigen.
d) Dateiindizierung abschalten
Neben der eigentlichen Indizierung werden aber auf den Laufwerken noch die Dateieigenschaften mit indiziert. Auch dies brauchen wir auf einer SSD nicht.
Wenn man mit der rechten Maustaste auf ein Laufwerk geht und die „Eigenschaften“ auswählt, findet man im Hauptfenster unten die Indexoption, in der sich ein Haken befindet. Der ist zu entfernen und mit „Übernehmen“ zu bestätigen. Ferner sind auf Abfrage alle Unterverzeichnisse einzubeziehen!. Dies kann durchaus etwas Zeit in Anspruch nehmen.
e) Ready Boost abschalten
Ready Boost ist ebenfalls nur eine Bremse , die kaum einer benötigt, es sei denn man hat einen Flashspeicher dafür konfiguriert.
Die Abschaltung ist nachfolgend dargestellt.
Man öffnet dazu wieder die Computer Verwaltung . Dort Links auf Leistung -> Sammlungssätze -> Startereignis Ablaufverfolgungssitzung.
Rechts klickt man dann doppelt auf „ReadyBoot“ und öffnet im neuen Fenster den Reiter „Ablaufverfolgungssitzungen“. Dort ist der Haken „Aktiviert“ zu entfernen und das ganze mit „Übernehmen“ zu bestätigen“. Danach steht er wir oben im Bild auf „deaktiviert“.
f) Prefetch und Superfetch deaktivieren
Prefetch verschiebt häufig aufgerufene Dateien auf den vorderen Teil der Festplatte. Superfetch schreibt häufig verwendete Dateien prognostisch in den RAM. Beides ist bei der Lesegeschwindigkeit von SSD unnötig. Prefetch erzeugt sogar unnötige Schreibvorgänge.
Die Abschaltung erfolgt durch Aufrufen von „regedit“ in der Registry unter
„HKEY_LOCAL_MACHINE“
und dort unter „SYSTEM/CurrentControlSet/Control/SessionManager/MemoryManagement/PrefetchParameters“
Durch Doppelklick öffnet man das jeweilige Parameterfenster und setzt den Wert „0“ ein und bestätigt mit ok.
g) Trim Unterstützung überprüfen
Auf herkömmlichen Festplatten reicht es aus, einen Dateieintrag zu löschen. Die Platte gibt dann den Speicherplatz wieder zum Überschreiben frei. Anders bei der SSD . Diese benötigt einen Trimmbefehl. Dieser erhöht Kapazität, Performance und Lebensdauer der SSD. Windows sollte dies erkannt haben, spätestens jedoch das Systemtool der SSD. Man kann dies überprüfen:
Dazu ruft man die Eingabeaufforderung als Administrator auf und gibt den Befehl
„fsutil behavior query DisableDeleteNotify“
ein.
Wird „Disable Delete Notify =1“ ausgegeben ist die Trimunterstützung nicht aktiviert, anderenfalls ist sie aktiviert.
Um die Trimmunterstützung zu aktivieren gibt man den Befehl
„fsutil behavior set Disable DeleteNotify 0“
ein.
h) Ruhezustand deaktivieren
Der Ruhezustand verkürzt die Zeit des Bootens erheblich. Er kostet aber jede Menge Speicherplatz. Bei Nutzung einer SSD als Systemplatte kann man diesen deaktivieren.
Dazu öffnet man die Eingabeaufforderung als Administrator und gibt den Befehl
„powercfg -h off“
ein.
Nach Abschluss aller Optimierungsmaßnahmen muss nunmehr das System neu gestartet werden, falls ihr es nicht zwischendurch schon immer gemacht habt. Alle Optimierungsmaßnahmen sind danach wirksam.
Im nächsten Schritt richten wir unsere Grafikhardware (hier Nvidia) optimal für P3D v2 ein.
II. Einrichtung der NVidia Grafikkarte über den NV Inspektor
Ich setze voraus, dass der aktuelle Grafiktreiber (bei mir 337.50 Beta) installiert ist und der NV Inspektor gleichfalls.
Sofern das Mainboard PCIE 3.0 unterstützt überprüft man zunächst ob PCIE 3.0 auch aktiviert ist. Das kann der NV Inspektor erledigen
 Wird dort 2.0 angezeigt, ist der Modus nicht aktiv. Abhilfe schafft das Tool „force enable gen3“ von Nvidia für x79 Boards.
Wird dort 2.0 angezeigt, ist der Modus nicht aktiv. Abhilfe schafft das Tool „force enable gen3“ von Nvidia für x79 Boards.
Man muss die exe in der Eingabeaufforderung als Administrator ausführen und danach das System neu starten.
Im nächsten Schritt aktivieren wir den „Power Saver“ im Nvidia Inspektor. Dieser wird nach Aktivierung automatisch im System gestartet und sorgt dafür, dass die Grafikkarte auch immer mit der vollen 3D Leistung arbeitet.
Aufgerufen wir der Power Saver über das rot umrandete Symbol.
Hier setzen wir die Startoption bei Windows Start und fügen die Prepar3D.exe hinzu. Den Threshold regeln wir auf 20%, was garantiert, dass auch bei geringer Auslastung durch Prepar3D die Grafikkarte voll arbeitet und nicht bremst. Diese Maßnahme bekämpft auch wirksam Ruckler.
Wer jetzt darüber nachdenkt wird feststellen, dass dies eigentlich ein Missbrauch ist, denn der Power Saver ist für das gegenteilige Procedere gedacht. Aber der Zweck heiligt die Mittel.
Ist dies erfolgt richten wir im NV Inspektor unser Profil für Prepar3D ein. Die grundlegenden Erläuterungen kann man in diesem Guide bei mir nachlesen.
Ich gehe deswegen nur noch auf den Framelimiter (Ausrufezeichen) ein. Im Laufe meiner Tests habe ich mich gefragt, wozu der Framelimiter eine Off Funktion hat, aber dann trotzdem die Option “ PS-Framrate-Limiter-Disallow“. Was will er noch verbieten, wenn er ja ausgeschaltet ist? Also habe ich den Wert mal getestet und festgestellt dass ich auf meinem System
- Framezuwachs habe
- Die Frames nicht mehr unnatürlich und unerklärlich schwanken
- Die Grafikkarte zusammen mit dem Powersaver nicht mehr ständig runtertaktet.
- Kein ruckeln auftritt.
Hinweis: Später ist dazu intern im Simulator die Framerate auf „unlimited“ zu stellen, sowie Vsync und Triple Buffer abzuwählen. Damit ist die Grafikoptimierung abgeschlossen.
III.Einrichtung des Simulators
Bevor ihr weiter macht, sichert die prepa3D.cfg und löscht sie unter
C:\Users\Dein Name\AppData\Roaming\Lockheed Martin\Prepar3D v2.
Ferner löscht ihr unter
C:\Users\Dein Name\AppData\Local\Lockheed Martin\Prepar3D v2
das Verzeichnis „Shaders“.
Hinweis: Wenn später Tweaks angewendet werden ist immer nur einer neu in die cfg einzutragen, immer das Shader Verzeichnis danach zu löschen und immer nach jeder Änderung erst zu testen. Niemals mehrere Änderungen vornehmen!
Bevor wir nun den Simulator neu starten und eine neue Prepar3D.cfg erzeugen, beschäftigen wir uns erst einmal mit
AffinityMask.
Jeder wie auch immer aussehende Eintrag dazu in der Prepar3D.cfg ist suboptimal bis schädlich. Er erzeugt ruckeln oder ungleiche Auslastung oder andere Nebenwirkungen.
Generell wird im Zusammenhang mit dieser Anleitung nur das gewünschte Ergebnis erzielt wenn ALLE Kerne aktiviert sind und HT deaktiviert.
Zur Aktivierung sind nur zwei Wege möglich
1. Den Kern 0 über den Task Manager nach dem Start von P3D zuschalten
oder (dies mache ich)
2. Alle Kerne über Easytools zu vergeben Meine Einstellungen mit EasyToolz sehen wie folgt aus  Man fügt die Prepar3D.exe hinzu und mit Doppelklick darauf die Kerne. Wenn der Startbildschirm eingeschaltet ist (Vorraussetzung), erfolgt die Nutzung aller Kerne ab Startbildschirm automatisch und komplett.
Man fügt die Prepar3D.exe hinzu und mit Doppelklick darauf die Kerne. Wenn der Startbildschirm eingeschaltet ist (Vorraussetzung), erfolgt die Nutzung aller Kerne ab Startbildschirm automatisch und komplett.
Bereits beim Laden sieht es dann so aus
Und auch beim Flug, hier mal vorgegriffen, über München, ist die Auslastung über alle Kerne verteilt.
An der Runway  Über der Stadt
Über der Stadt  Hier die Auslastung dazu
Hier die Auslastung dazu 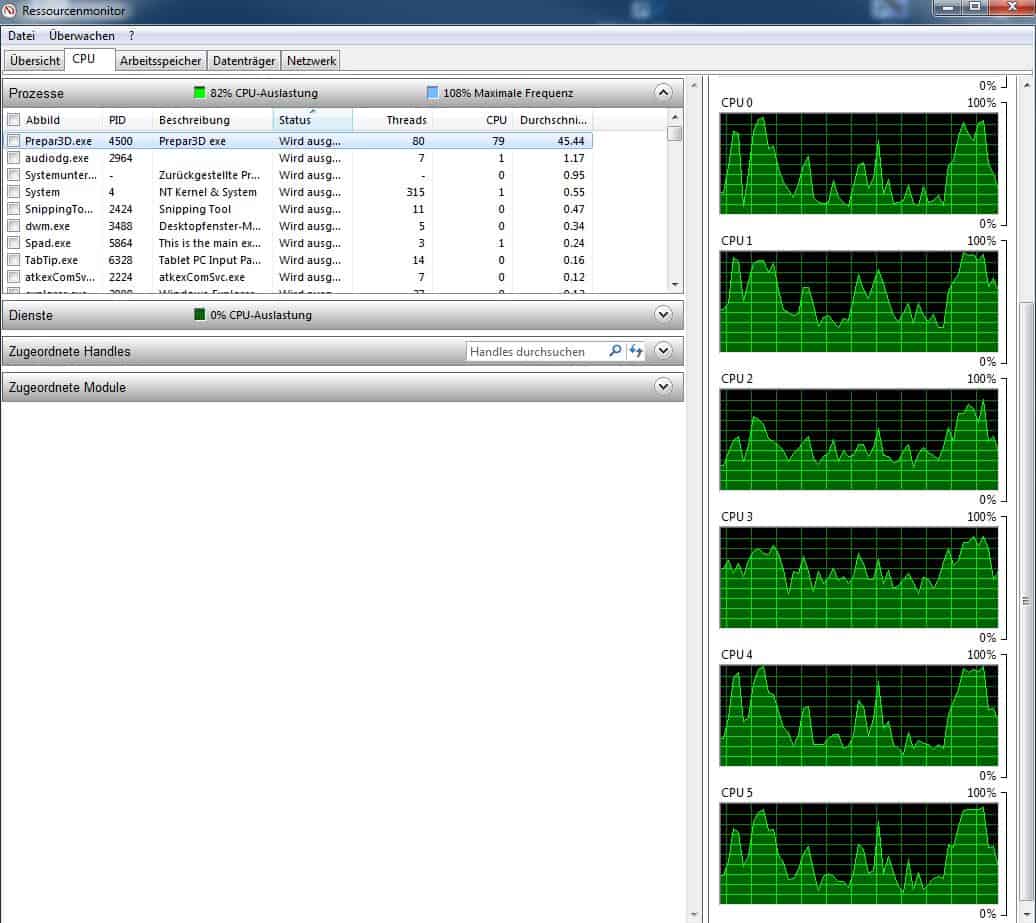
Mag sich jeder selbst entscheiden, was er nutzt, nur nicht den Parameter in der Prepar3D.cfg.
So, Windows ist optimiert, die Grafikeinstellungen befinden sich im gewünschten Zustand und AffinityMask ist eingestellt.
Nun wird der Simulator zum Erstellen der neuen Prepar3D.cfg und der Shaders gestartet.
Wenn er gestartet ist, könnt ihr zunächst einmal alle allgemeinen Einstellungen außer Grafik, Scenery und Lightning vornehmen. Die lasst zunächst unverändert. Den Startflug erstellt mal zum Test für EDDF (Addon) oder einen anderen, der nicht für Framefreundlichkeit bekannt ist.
Hinweis: Bis zu vollständigen Fertigstellung lasst ihr den Traffic auf OFF, denn dieser verfälscht das Ergebnis. Ganz zum Schluss kann der dann zugeschaltet werden.
Ok, alle Einstellungen sind gemacht, dann kommen wir zu den ausgeschlossenen
a) Grafik
Zunächst immer das Bild , anschließend die Erläuterungen.
Wie schon erläutert, setzen wir die Frames auf „Unlimited“ und lassen vsync sowie Triple Buffering ausgeschaltet. Es gibt mit meinen Einstellungen in ihrer Gesamtheit weder Ruckler noch Tearing und auch keine GPU-Auslastung mit ständig 99%.
Mipmap VC kann man ohne großen Verlust abwählen , denn einige Flieger kommen mit der Option nicht klar.
Black-out-Desktop habe ich abgewählt, weil ich neben den drei Surround Monitoren noch einen vierten Monitor verwende und alles darauf sehen möchte.
Die Image und Texture Quality Einstellungen gehen mit denen von NV Inspektor konform und sind hier bereits erläutert.
Die Texture Resolution kann bei Bedarf verringert werden.
b) Scenery
Der LOD Radius von 4.5 ist ausreichend, ein hoher bringt keine relevante Verbesserung, aber mehr Speicherlast.
Ich arbeite mit 5900×1080 und eine Mesh Resolution kleiner 10m oder Texture Resolution kleiner 15 cm bringt keine sichtbare Verbesserung.
Die Waterdetails können auch abweichend auf Maximum gestellt werden.
Die Scenery complexity stellt mit Very Dense alles dar. Nicht P3D v2 Szenerien werden sogar mit „very Sparse“ voll dargestellt. Kann jeder mal ausprobieren z.B. EDDM.
Prepar3D stellt von Haus aus schon weit mehr Autogen dar, als der FSX. Nimmt man noch FTX Vector dazu, sind die Normaleinstellungen mehr als ausreichend. Wer für sein Ego mehr braucht, kann es machen, soll aber sich dann nicht über Ruckler wundern.
Effekte auf High sind unproblematisch.
c) Lightning
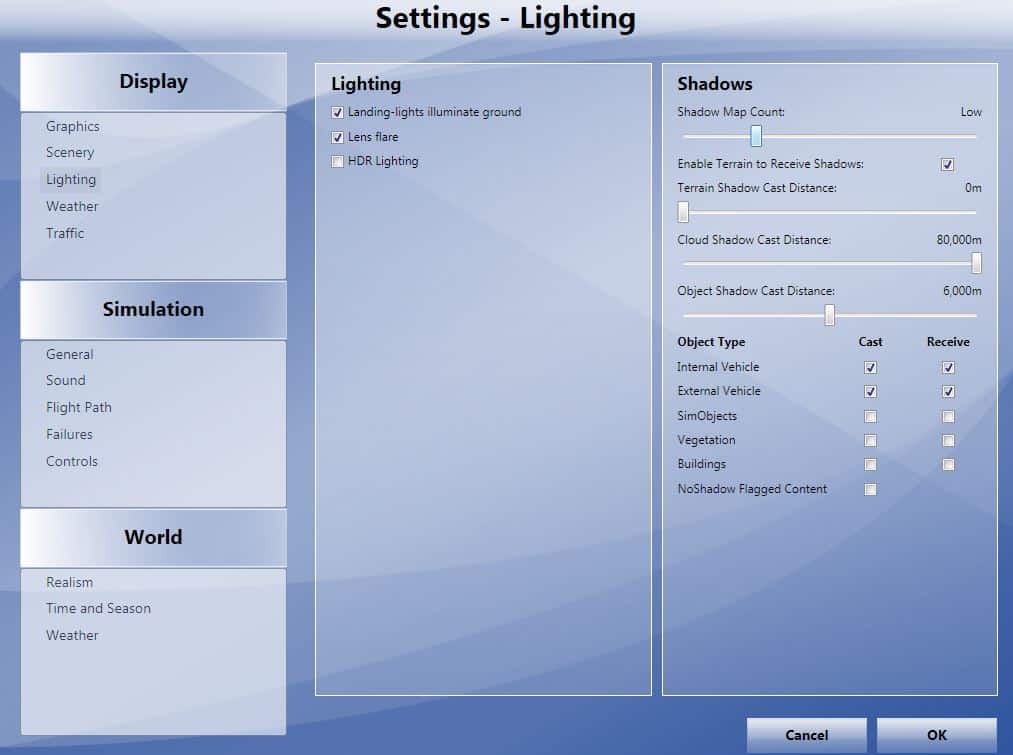 Bei den Shadows kann man den Map Count getrost auf Low stellen. Dafür aber die Wolken Schatten Distanz auf volle 80 Meilen. Dies verhindert ständiges nachladen.
Bei den Shadows kann man den Map Count getrost auf Low stellen. Dafür aber die Wolken Schatten Distanz auf volle 80 Meilen. Dies verhindert ständiges nachladen.
Terrain Schatten sind bei mir auf aus und der Rest auf Standard.
HDR in P3D (aber auch X-Plane) finde ich pott häßlich unnatürlich weil zu dunkel. Meine Monitore kommen mit Meßprotokoll daher und ich denke nicht daran diese zu verstellen.
Bei mir abgewählt.
Aber es gibt eine Alternative die weit besser aussieht (Geschmackssache)aber mit Sicherheit die Grafiklast vermindert. Dazu lädt man sich den Nvidia RGB Full Range Toogle runter und führt in aus. 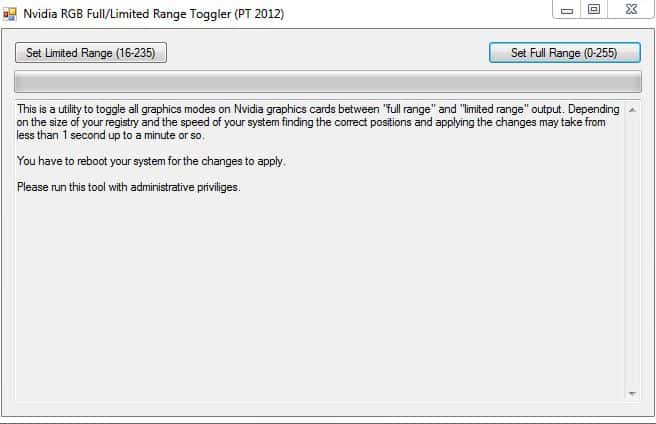 Das Ergebnis braucht den Vergleich mit HDR nicht scheuen und sieht natürlicher aus. Danach muss der PC aber neu gestartet werden.
Das Ergebnis braucht den Vergleich mit HDR nicht scheuen und sieht natürlicher aus. Danach muss der PC aber neu gestartet werden.
Hinweis: Falls ihr unter „Weather“ den „Volumetric Fog“ eingeschaltet habt, deaktiviert ihn. Er lässt nicht nur die GPU ständig auf 99% laufen sondern kostet auch bis zu 20% Frames, selbst dann, wenn man nichts davon sieht!
So, nun sind wir am Ende der „normalen Einstellungen“ und müssen noch drei Tweaks einbinden. Also den Sim beenden.
IV. Anwendung von Tweaks zur Optimierung
Wer immer noch dem FSX Denken nachhängt, wir gleich selbst merken, dass hier bei P3D da nichts mehr zutrifft. Zunächst erhöhen wir die Frames. Einziger Parameter , der dort in P3D was bewirkt (ab GTX 470 ) ist „Texture Bandwidth Mult“
Den Wert erhöhen wir auf 1800. Höhere Werte schaden nicht, bringen aber kein besseres Ergebnis. Die Einstellung gewährleistet, dass die Grafikkarte immer ausreichend Arbeit hat und auch nicht mehr runter taktet. Mit den beiden Werten unter ChangeTime und TrasitionTime kann der Sichtwechsel smoother gemacht werden.
Also abspeichern und Shaders löschen, sowie Prepar3D starten.
In EDDF an der 7R ergibt sich dann folgendes Bild
Der Parameter „Fiber Frame Time Fraction“, kann nun auch zwischen 0,01 und 1.0 verwendet werden, ohne dass man sich Nachteile einhandelt. Kann auch jeder gerne ausprobieren.
Für die Auslastung der Grafikkarte habe ich mit 0,01 die besten Erfahrungen gemacht.
und letztlich nach erneutem Test im Sim noch der Wert für die Wartezeit
Hier sind zwei Frames optimal. Mehr ist nicht zu tweaken.
Ich habe danach meinen AI zugeschaltet und auch mit der Phenom in EDDM gestetet
Der GPU Takt schwankt nicht mehr. Die Auslastung erfolgt je nach Flugsituation. Es entstehen auch keine Ruckler oder Framesprünge mehr.
Im Ergebnis kann ich nunmehr alle Flughäfen mit drei Monitoren gut anfliegen.
Hier noch die IVAO Konfiguration (also ohne AI) im Cockpit
Update vom 26.08.2014
Wer ansteigenden VAS über dem Meer oder sonst an ungewöhnlichen Stellen verzeichnet, nutzt bitte auf Empfehlung von LM folgenden Eintrag in der Prepar3D.cfg
[Main]
AlwaysFullLoad=1
Viel Spass beim Testen.
Wer zum Erhalt der Seite beitragen will, kann dies über eine Zuwendung tun, über die ich mich freue.