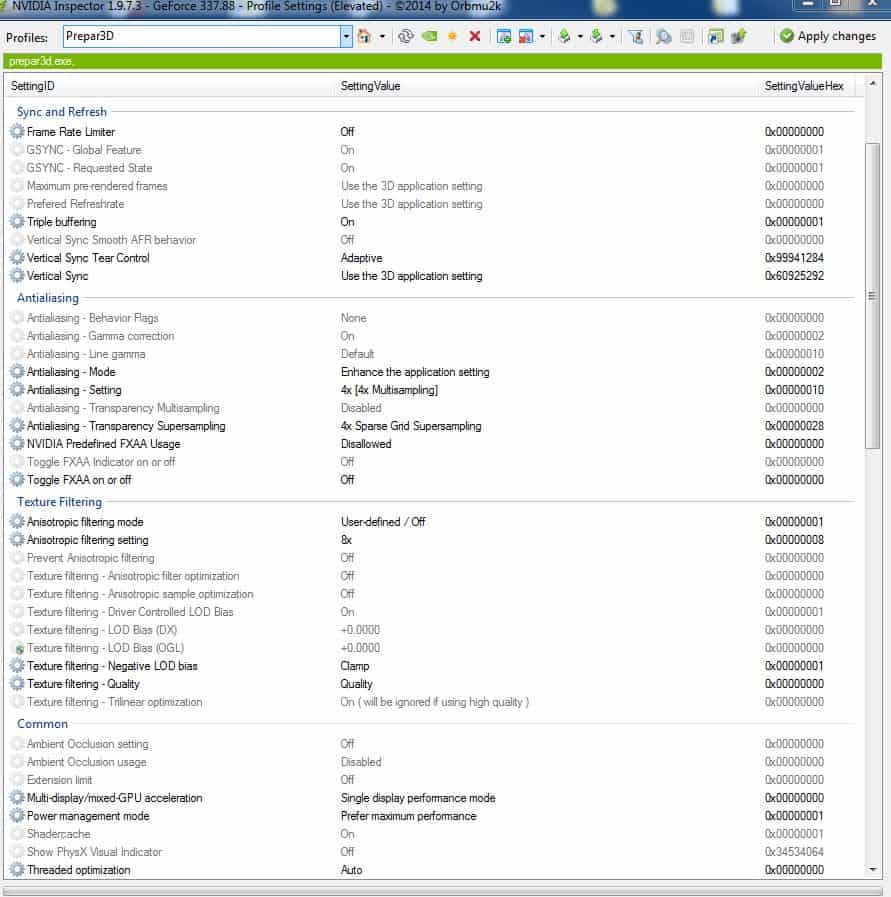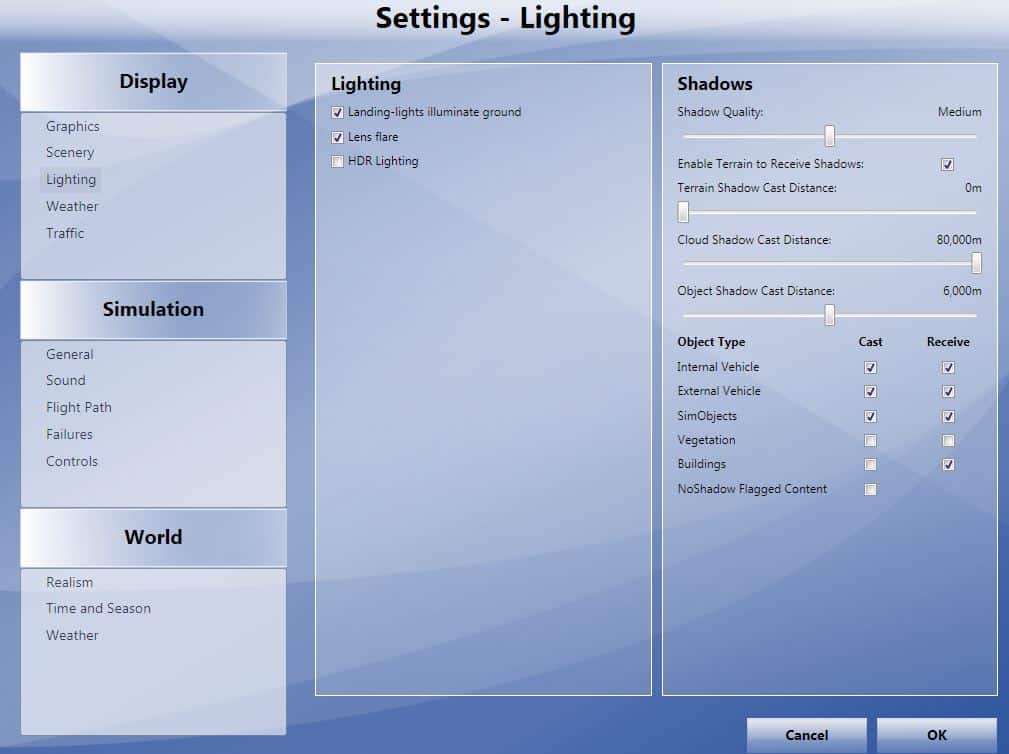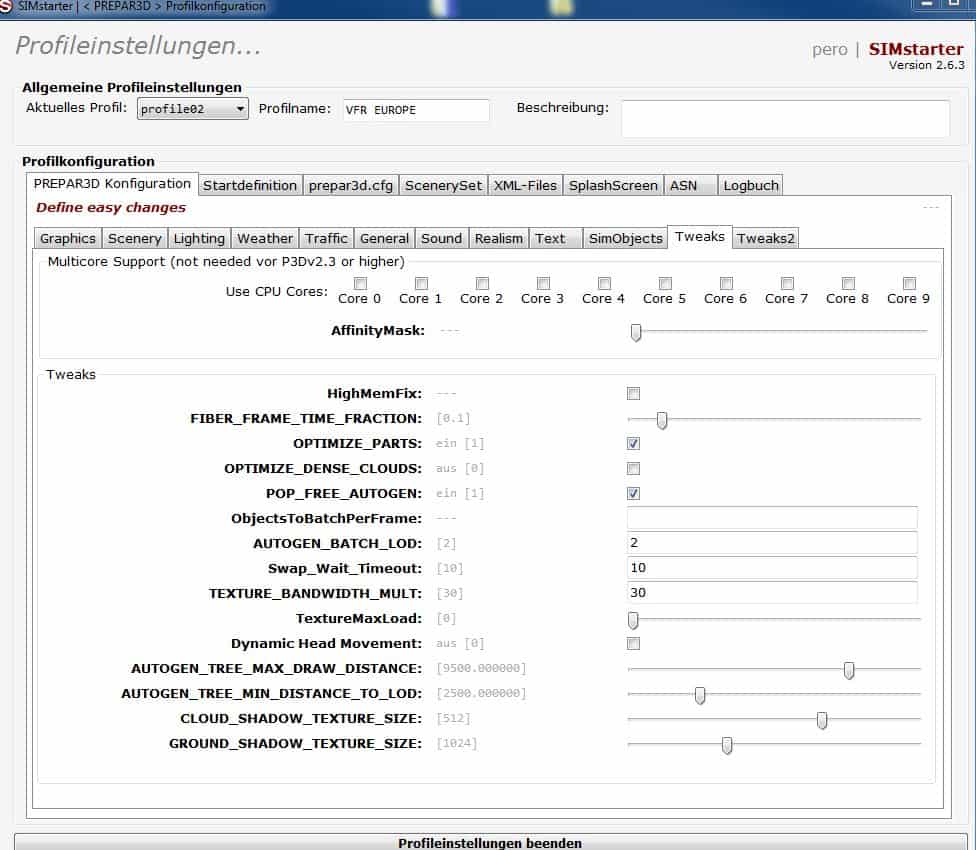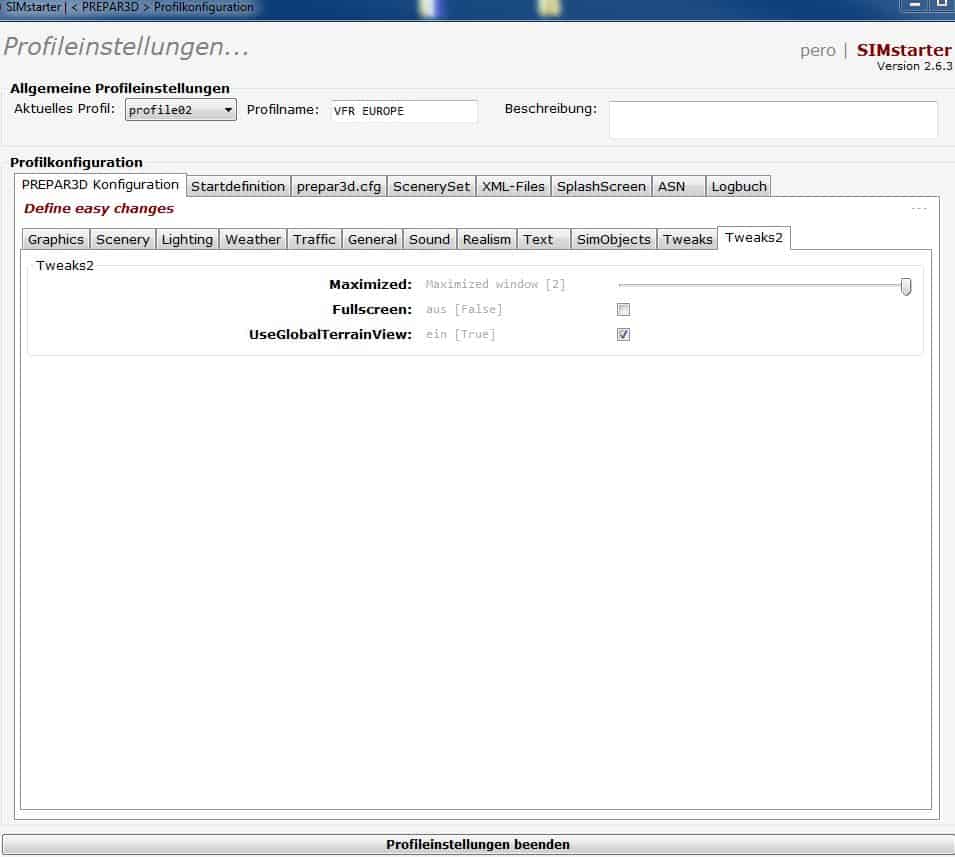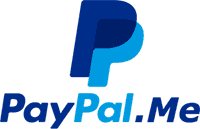P3D aktuell – Die Einstellungen
Ich habe lange überlegt , ob ich eine neue Anleitung zu den P3D Einstellungen schreibe oder nicht. Ich verfasse keine Bibeln, ich fühle mich auch nicht als Papst der Materie und deswegen heißt diese Anleitung auch nicht einmal „Guide“.
Letztlich habe ich mich aber entschlossen es doch zu tun, sehr wohl wissend, dass die Einen es „super“ und die Anderen es als „unbrauchbar“ empfinden werden , um die Extrema zu nennen.
Ich setze euch aber diesmal nicht nur irgendwelche Einstellungen vor, sondern will versuchen zu erläutern, warum ich dies so mache und welche Auswirkungen es jeweils hat. Dabei gibt es auch durchaus andere Herangehensweisen. Alles was ich schreibe, habe ich auf meinem System unter der Bedingung der Nutzung von drei Bildschirmen getestet.
Ich lese so viel „Unsinn“ von verwaschenen Texturen , hässlichen Übergängen, Ruckeln usw. , der sicher auf dem jeweiligem System zutrifft, aber eben nicht an P3D an sich liegt, sondern in 95% aller Fälle an der Herangehensweise durch den Nutzer.
Wenn es mir also gelingen sollte, dem ein- oder anderen Geplagten etwas zu helfen, bin ich schon zufrieden.
Was sind die Hauptursachen für eine nicht zufriedenstellende Darstellung?
Das sind erstens falsche Herangehensweisen und zweitens der Hang eines jeden (mich eingeschlossen) die Welt sich so darzustellen, wie man sie gerne hätte, nicht aber wie sie meistens ist. Die Folge ist, das Einstellungen gewählt werden, die von Aufwand zum Ergebnis in keiner Relation stehen, aber den Simulator systematisch unbrauchbar machen. Das endet in der Regel in Frust. Die daraus resultierenden Erkenntnisse werden dann voller Inbrunst in den Foren verteilt, meist im Tenor der Verbindlichkeit.
Ich werde mich deshalb hüten, mein Wissen hier als allgemeingültige Tatsache zu verkaufen, kann euch aber versichern, dass ich damit sehr entspannt fliege.
Was ist das Ziel?
kurz und knapp: allzeit smoother Sim, der Freude macht und einigermaßen real ausschaut.
Vorüberlegung
- Die reale Welt hat Wetter und zwar ganz bestimmt nicht das, was der Sim liefert.
- In der realen Welt fängt auch selten einer vom Berliner Fernsehturm ein Bild von Rom ein. Ja übertrieben , aber die meistens FS Fotos sind so gemacht und leider wird auch schon bei den Einstellungen so optimiert. Das kann nur scheitern oder unzufrieden machen.
Also habe ich es diesmal anders von der Herangehensweise gemacht und starte meinen Sim nur noch mit realem Wetter (ASN) und habe auch alle Einstellungen damit vorgenommen. Neben einem realerem Sim hat dies auch den Vorteil, dass man bei realem Wetter die Auswirkungen seines Tuns sofort zu spüren bekommt.
Also lasst mich anfangen. Zunächst meine Hardware, damit ihr abwägen könnt, was für euch passen könnte
Schritt 1 Sim in Ausgangszustand bringen
Als erstes habe ich die Prepar3D.cfg, sowie die Shaders gelöscht. ASN ist gestartet und bleibt gestartet. Dies kann man gleich mit dem Systemstart immer erledigen.
Schritt 2 NV Inspektor
Zunächst das Bild und dann die Erläuterungen. Den Inspektor wird vor der weiteren neuen Konfiguration des Sim eingerichtet.
Wer noch ein altes Profil drin hat, bitte vorher Reset machen. Das geht mit dem grünen NV Button.
Prinzipiell sind zur Vermeidung von Rucklern etc. die Inspektor Einstellungen analog der späteren Ingame Einstellungen vorzunehmen, also 4fach Ingame – 4fach Inspector , 8fach Ingame – 8fach Inspektor usw.
- Triple Buffering -> on – damit die Steuerung Ingame möglich ist
- Verticales Tearing ->Adaptive – falls Ingame mal der vsync zugeschaltet wird
- Vertical sync -> Anwendung – generell P3D überlassen und Ingame steuern, Ausnahmefall man ist auf 1/2 Vsync angewiesen.
AA ist das Problemkind von P3D und wird auch nicht dadurch besser, dass man irgendwelchen Mischkram erzeugt. P3D kann definitiv kein Supersampling. Die Karte macht dann zwar etwas, nur nicht das, was man sich von Supersampling erhoffen würde. Was sie aber in jedem Falle macht, ist sich selbst zu belasten.
Bei den AA Einstellungen deswegen auch nur „enhance“ wählen und nicht“ overwrite“
- Antialiasing Settings -> 4x und zwar MSAA wie Ingame auch vorhanden
- Transparency Multisampling bringt nichts , also -> off
- Transparency Supersampling -> 4x Sparse Grid Supersampling. Dies stresst die Karte enorm, mehr als im FSX, weil sie praktisch aus etwas was es nicht gibt ,was gescheites machen will. Es hilft auch, aber ein AA wie man es sich wünscht, bekommt man nicht. Sehr kleine Objekte oder „Altschrott“ flimmern weiter. Trotzdem kann man zu einem sehr akzeptablen Ergebnis kommen, wie auch die Bilder dieses Beitrages beweisen. Dieses Problem ist leider ein Problem vieler DX11 Anwendungen und nicht auf P3D beschränkt.
- FXAA Usage -> Disallowed. Ansonsten wird Unschärfe verstärkt (Weichzeichnereffekt)
- Aniso Filtering -> 8x. Bietet das beste Verhältnis zwischen Aufwand und Nutzen.
- Negative Lod Bias -> Clamp. Schadet nicht, aber nach meinen Recherchen wird negativer Lod Bias in DX11 nicht unterstützt.
- Texture Filtering -> Quality. High Quality ist einer der Parameter nach dem Motto viel hilft viel.
- Multi Display -> Single Display Performance mode. Alles andere macht nur Sinn bei verteilten Monitoren an mehreren GPU.
- Power Management -> Prefer maximum Performance. Anderenfalls Gefahr von Microrucklern.
Damit sind die Inspektoreinstellungen abgeschlossen. Abspeichern nicht vergessen und dann den Inspektor schließen.
Schritt 3 Sim Einstellungen
Also ASN ist schon in Aktion (oder ein anderes Wetterprogramm), dann den Sim nun starten und die Neuerstellung der Prepar3D.cfg abwarten. Vorzugshalber wähle ich in ASN Regen nebst Gewitter.
Nachdem der Sim in Amiland steht, wechselt ihr am Besten auf den Platz der zukünftig Standard sein soll. Dort wählt ihr im nächsten Schritt euren Standardflieger (sollte ein Flieger von P3D sein) aus. Bei drei Bildschirmen stelle ich zunächst im Grafikmenü auf „wide“ und den Zoom bei 3D und 2D auf 1.0. Hier ergibt sich eine akzeptable Verzerrung der Seitenbildschirme. Dann setze ich die Parkbremse und schalte alles aus. Das ganze dann als Standardflug speichern führt generell zu Cold and Dark bei Neustart. Einen zweiten Flug speichere ich mit laufenden Triebwerken. Vorweg, generell kann man in P3D die Situation so abspeichern wie man sie wieder haben will bei Start, also auch alle Panels. Dazu muss der Menüpunkt „Panel Serialisation“ angeklickt sein.
Grafikmenü
Zur Erläuterung:
- FXAA ->OFF . Siehe NV Inspektor
- MSAA -> 4 Samples , analog NV Inspektor
- Aniso -> 8x, analog NV Inspektor
- Texture Resolution 1024 – Damit ist ohne merkliche Einbußen dem Texturewahnsinn ein Ende bereitet. Leider nicht ganz, denn im Speicher sind sie immer noch. Ich dampfe die deswegen in der Szenerie nach der Installation ein. Warum? Der FS stellt eh nur das dar , was er gerade benötigt. Größere „HD Texturen“ (Schmarren und Marketingfloskel , wenn man die HD Definition kennt), bekommt man deswegen auch eher selten in der hohen Auflösung zu Gesicht. Es sei denn man zoomt überall ganz nah rein. Aber auch 1024 sind für 99% aller Fälle gut und ausreichend. Größere Texturen ersparen dem Entwickler Arbeit, die dann dafür der Nutzer in Form von Ärger hat. Die eingesparten Drawcalls stehen bei modernen Grafikkarten in keinem Verhältnis zum bis zu 16fachen Speicherverbrauch.
- VSYC -> Off , Triple Buffer -> OFF, Frames -> 40. Hier müsst ihr echt selbst austesten , was euer System zu ruckelfreiem Ablauf bringt. Ich habe weder Vsync- noch Tearingprobleme. Dies liegt aber auch daran, das meine beiden Grafikkarten mit 384 Bit Bandbreite arbeiten und 16Bit angebunden, sowie nur noch SSD verbaut sind. Das setzt voraus, dass eure CPU auch mindestens 32 Lanes hat (meine hat 40) . Beim Kauf würde ich deswegen mehr auf diese Parameter achten als auf die Taktraten. Letztlich kommt die Feuerwehr auch nicht mit 1/2 Zoll Rohren zum Großbrand löschen und freut sich über den großen Stausee der zum Zapfen da ist. Also VSYNC und veränderte oder gar keine Begrenzung der Frames muss jeder selbst probieren. Ich komme am Besten mit begrenzten 33 bzw. 40 Frames klar oder unbegrenzt. 40 begrenzt intern nutze ich, weil dadurch die Grafikkarte deutlich entlastet wird, auch wenn 99% Auslastung kein ernsthaftes Problem für diese darstellen. Generell gilt im Sim: Nur so viel wie nötig und nicht so viel wie möglich. Er wird es euch durch guten Ablauf danken.
Scenerymenü
Zur Erläuterung:
- LOD Radius -> High =4.5 . Lasst diesen Radius wie er ist, denn die Steuerung in P3D ist anders als im FSX. Höhere Reichweite würde die Veränderung, der Autogen Batch LOD und die Maximal / Minimaldarstellung, als per Hand zu verändernde Parameter, in der Prepar3D.cfg voraussetzen. Dies wiederum sorgt dann für hohen VAS Verbrauch oder führt zu unbefriedigendem Ergebnissen und schlechten Übergängen zwischen Autogen und der restliche Szenerie.
- Tesselation Factor -> High belassen. Bei schwächeren Grafikkarten kann sich eine Absenkung positiv auswirken. Ausschalten wirkt sich negativ aus, da dann nicht mehr alle Grafikfeatures von P3D bedient werden können.
- Mesh Resolution -> 10m . Ich sehe immer wieder Regler ganz rechts, was bis auf wenige Ausnahmen in Addonszenerien, nie erreicht wird. Wer FS Global 2010 nutzt bekommt in der Regel 19m, wer FS Global Ultimate nutzt in Einzelfällen 5m , in Europa aber auch nur LOD 11 / 19m. Mit der Einstellung 10m bedient man fast alle Fälle ausreichend. Für wenige VFR Situationen kann man höher schalten. genauso ausreichend ist aber auch der Standardwert von 19m, der vor eingestellt ist.
- Texture Resolution -> 15cm. Damit erfasst man in der Regel selbst OrbX Standard und fast alle Addons. Für den „normalen“ Flugbetrieb ist auch der voreingestellte 1m ausreichend, ohne dass es gravierende Verluste gibt.
- Scenerykomplexität -> Normal. wer meint er verliert viel, kann es mal bei FSDT testen. Mit einem Bildschirm kann man es getrost erhöhen. ich nutze drei und habe damit die besten Erfahrungen gemacht. Im Gegensatz zum FSX ist in P3D bei „Normal“ fast alles zu sehen.
- Autogen Vegetation -> Dense . Im Gegensatz zum FSX sind in P3D die Vegetation und die Gebäude getrennt zu steuern. Hinzu kommen weitere direkte Parameter in der Prepar3D.cfg die Maxima/Minima und Verabeitungs LOD steuern. Dense ist bei Vegetation gut verträglich und als optischer „Füllereffekt“ geeignet, ohne dass es übertrieben wirkt.
- Autogen Buildings -> Normal. P3D hat eine weitaus höhere Autogendichte als der FSX. Normal ist mehr als ausreichend. Der Prameter kann auch zusätzlich in der Prepar3D.cfg mit dem Autogen Batch LOD beeinflusst werden.
Hier ein Bild von London City mit obigen Werten bei Vegetation und Gebäuden
- Water Detail -> alles auf Voreinstellung lassen. Für den normalen Flugbetrieb ist mehr völlig überflüssig, aber extrem lasterhöhend, vor allem Spiegelungen. Für VFR Betrieb kann man die Parameter höher stellen.
WICHTIG:
Man kann in P3D durchaus einzelene Parameter hoch regeln, ohne zunächst Nachteile zu bemerken. Entscheidend ist jedoch die Gesamtbilanz, die dann im Alltagsbetrieb zu unerwarteten Einbrüchen, Unschärfen oder Rucklern führt. In der Multimediabranche werden die TV auch im „Shopmodus“ betrieben. Es ist ein beliebtes Vorgehen der Addonhersteller ihre Promoivideos mit überzogenen Einstellugen zu machen, wobei diese auch nur ihr Produkt installiert haben und nicht ein komplexes System nutzen. Lasse Dich also nicht verleiten. Zwischen Marketing und Realität besteht meist eine große Kluft.
- Special Effects -> Deine Wahl, das ist für Feuerwerke etc gut. ich lasse es auf den Voreinstellungen.
Lightningmenü
Zur Erläuterung
- Landing Lights -> einschalten, damit der Ground beim Landen auch beleuchtet wird.
- Lens Flare -> eingeschaltet lassen, weil nett
- HDR -> ich habe es ausgeschaltet. Das ist pure Geschmackssache. Wenn bisher LM überhaupt etwas misslungen ist, finde ich, ist es der HDR Modus. Für mich ist das „pumpende Helligkeitsveränderung“, die im Grundtenor auch noch viel zu dunkel geraten ist. Kann aber auch rein an mir liegen, denn ich kann mich auch bei XP nicht damit anfreunden. Bedenke, auch Deine Grafikkarte muss diese zweifelhafte Arbeit mit erledigen. Alternative: Nutze den vollen RGB Farbraum.
- Shadow Quality -> Medium. Reicht in der Regel für gute Schattendarstellung aus
- Terrain Shadow Cast Distance -> aus (0). Das frisst unverschämt Leistung
- Cloud Shadow -> 80 mi. Hier ist die volle Distanz zu bevorzugen , weil dann das Nachladen entfällt.
- Object Shadow -> 6 mi . Guter Mittelwert. kann aber auch auf 3 mi runter gesetzt werden
- Object Types : Internal und External Vehicles sind für mich Pflicht. Ebenso Simobjects, damit alle Flieger Schatten werfen. Gebäudeschatten habe ich normaler Weise aus, außer bei VFR. Receive habe ich bei den Gebäuden immer an, da native Groundpolygone in P3D wie Gebäude reagieren und also Schatten empfangen sollten. Anderenfalls sieht man keine Flugzeugschatten auf diesen Polygonen, mithin auf nativen Aprons, Runways oder Taxiways.
Weathermenü
Zur Erläuterung
- Volumetric Fog-> bei normalen Wetterlagen einschalten. Ich habe diese Anleitung geschrieben mit ASN Gewitter in Torgau am gestrigen Tag. In dieser Kombination schluckt Fog enorm Leistung , vor allem Frames. Deswegen ist es hier abgewählt. Ohne Volumetric Fog gibt es kaum eine Wetterlage in ASN, die zu hohen Belastungen führt.
- Cloud covery density -> High . Darunter kommt keine Freude auf. Die Belastung ist ausgewogen.
- Cloud Draw Distance -> 90 mi bzw. Wert des Wetterprogrammes nehmen. Und denke dran, Fernsicht ist eher selten.
Hier das Bild in Dresden
Trafficmenü
Zur Erläuterung
Ich nutze den Traffic von WOAI nach meiner Anleitung, auch hier zu finden. Mehrheitlich erstelle ich für die Strecken eigenen AI. Alle Trafficprograme, die über den Dichteregler bedient werden haben den Nachteil, dass sie bereits bei geringen Einstellungen den Platz unrealistisch voll Flieger packen und fast nichts fliegt. Regelt man hoch wird die Belastung oft zu hoch und der Flugplatz gleicht einer Flugzeuglagerhalde. Also habe ich ihn auf 14%. Damit stehen überall am Boden nicht zu viele aber auch nicht zu wenig Flieger. Streckentraffic ist in 5 Minuten erstellt und steht nach einmaliger Erstellung mit den AI Enhancer immer wieder zur Verfügung und zwar das, was man auch fliegen lassen will.
- Dichte Airline und GA -> 14% siehe oben
- Airport Vehicles -> Minimum. Das ist ein Framefresser und wer GSX nutzt und Szenerien mit AES Lite , hat genug Bewegung.
- Road Traffic -> 10% (bei Nutzung von FTX Vector) Bedenke , dass auch auf den Nebenstraßen Verkehr rollt, wenn er im FTX Konfigurator nicht abgestellt ist.
- Schiffe -> 20% – reicht mir auf dem Meer
- Boote -> 30% bevölkert auch Binnengewässer und Hafengewässer.
Damit sind die Grundeinstellungen erledigt. Du solltest Dir die Zeit nehmen und einen Parameter nach dem Anderen abweichend von den Standardeinstellungen zu verändern. Anderenfalls kannst Du niemals Ursache und Wirkung feststellen.
WICHTIG:
Nicht alles auf einmal einstellen und danach erst testen. Das ist einer der Hauptfehler bei der Einrichtung des Sim!
Schritt 4 Tweaks
Ich empfehle den Simstarter zu nutzen und erkläre es auch anhand dieses Tools. Generell gilt, wenn Dein Sim jetzt nicht einigermaßen ruckelfrei und smooth läuft, macht er das auch mit weiteren Optimierungen recht selten.
Zur Erläuterung
- Fiber_Frame_Time_Fraktion -> 0.1 Dieser Eintrag dient nicht vordergründig der Frameverbesserung, sondern für den smoothen Ablauf durch Verkürzung der Nachladezeit . Der Effekt kommt dann auch in einer Frameverbesserung zum Tragen. Dazu gibt es jedoch bessere Möglichkeiten in Prepar3D. Stelle den Wert also so ein, dass bei Dir ein „weicher Flug“ durch die Szenerie möglich wird. Die 0,1 sind ein akzeptabler Wert und passt zu obigen Einstellungen. Darunter würde ich nicht empfehlen. Der Wert ist extrem abhängig vom verwendeten Datenträger. Zu hoch gewählt gibt es Blurries zu niedrig Spikes oder Ruckler. Die Wirkungsweise ist auch abhängig von den andren Szenerie Settings. Wer dort schon nach dem Motto „alles rechts“ gearbeitet hat, vertweakt seinen Simulator sehr rasch.
- Optimize Parts -> ON . Optimiert speziell älteren Addoncode (beseitigt aber keine Fehler hinsichtlich der Kompatibilität) . Die Optimierung bringt eine deutliche Frameverbesserung, kann aber auch zu Fehldarstellung führen. Der Parameter sollte nicht gleichzeitig mit der Erhöhung von Texture_Bandwith_Mult benutzt werden. Wer dies zur Frameverbesserung nutzt, sollte also Optimize Parts abschalten. Bei TBM sind sytemabhängig Werte bis 1800 möglich.
- Swap_Wait_Time_Out -> 10. Dieser Parameter ist für das Nachladen des Terrains zuständig. Wer während des Fluges „poppendes Nachladen“ im Terrain oder unscharfes Terrain feststellt, kann diesen nutzen. Der Wert 10 ist ein guter Mittelwert.
Die anderen Werte sind Standardwerte und werden von mir nicht verändert. TexturMaxLoad wird nur für Fotoszenerien in der Fläche benötigt und wirkt sich auf normale Texturen nicht aus. Wer zum Beispiel VFR Germany nutzt, kann hier einen Wert im vielfachen von 3 austesten, wobei 15 ein recht ordentlicher Wert ist.
- Use_Global_Terrain_View -> ON Das ist ein VAS Sparer und zu empfehlen. Im Normalfalle rendert P3D für jede Kamera das Terrain in der nähe der Kamera vor. Das kostet Speicher. Wer keine multiplen Terrain Szenarios nutzt, kann damit erheblich Speicher sparen. Die Sichten sind trotzdem alle da , halt nur mit der Globalen View vorgerendert.
Damit sind wir komplett am Ende aller Einstellungen angelangt. Du solltest auch bei „schlechtem“ Wetter einen smoothen Ablauf mit genügend Frames haben. Du solltest ferner einen weichen Übergang zwischen Autogen und restlicher Szenerie haben.
Ich habe das an verschiedenen Orten Europas mit Livewetter von ASN am 14.06.2014 ausgetestet.
Hier noch die optischen Eindrücke, neben Dresden und London City, die ihr weiter oben schon seht.
Nahe Antalya
Nahe Oslo
Nahe Stockholm
Wien
Denkt also dran, der FS ist kein Fernsicht und Schönwettersimulator. Macht ihn also nicht durch eigenen Fehlvorstellungen und Verhaltensweisen selbst unbrauchbar. Die Sache ist zugegeben etwas mühevoll, aber es lohnt sich.
Und noch ein Tipp: Falls Dir im Netz Kollegen über den Weg laufen, die in allen Lagen und mit allen Reglern rechts immer 30 Frames haben, dann bist Du nicht blöd. Denke einfach daran, es gibt auch Jäger, denen an jedem Tag ein 12-Ender vor die Flinte läuft.
Ich jedenfalls wünsche euch allzeit guten und vor allem zufriedenen Flug.
Wer zum Erhalt der Seite beitragen will, kann dies über eine Zuwendung tun, über die ich mich freue.